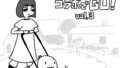Pythonを知らないと大変なことに!?
世は空前のPythonブームです。
書店にはPythonのテキストが溢れ、IT系の新入社員はPythonを学び、基本情報技術者試験のプログラム言語の問題でもPythonが選択できるようになりました。
「IT系なのにPythonが使えないなんて信じられない!もう別れましょ」
「いや僕はインフラだからPythonは使ったことがな、、、」
「Pythonが使えないなんてCOBOLしか知らないおじさんと同類よ!さよなら」
別れの理由がPythonになる(かもしれない)時代です。これを察知したGoogle先生は、早速Pythonの実行環境を無料で提供してくれました。それが今回ご紹介するGoogle Colaboratoryです。
Google先生はこうやって人々の恋愛模様まで観察してるって、、、怖い!!
Google Colaboratoryとは
まず読み方ですが、グーグルコラボラトリーです。Coは「共同の」、laboratoryは「研究室」ですから、直訳するとグーグル共同研究室ですね。
略すと「コラボ」になりますが、コラボレーション(共同作業)のコラボではないので、誰かに説明するときは「グーグルコラボ」と言うようにしましょう。
コラボはPythonの実行環境を提供してくれるものですが、共同研究室という名前から分かる通り、誰かと一緒に研究するための場所です。その研究とは何か? それは機械学習(マシンラーニング)です。機械学習についてはまた別の機会にご紹介します。
このシリーズでは、コラボの特徴として次の3つを押さえておけば大丈夫です。
- コラボで作成した環境は毎回初期化される。
- コラボで書いたスクリプトはGoogleドライブに保存される。
- コラボで作成したデータはGoogleドライブに保存する必要がある。
(なぜなら環境が初期化されてしまうため)
3が特に重要です。ローカル(PC)にPythonの実行環境を用意した場合、スクリプトを実行して作成したデータはローカルに残ります。しかし、コラボで作成したデータは環境が初期化されると同時に消えてしまいます。
そこで、コラボで作成したデータはGoogleドライブに保存するようにしましょう。具体的な方法については後で説明します。
Pythonスクリプトを実行しよう
Googleのアカウントを持っていれば、Pythonのスクリプトを実行するまでたったの3ステップです。
- Google Colabratoryのサイトにアクセス
- ノートブックを新規作成
- print(“コラボでGO!”)と入力して実行
本当にこれだけです。まずはGoogle Colabratoryを検索してサイトにアクセスしましょう。
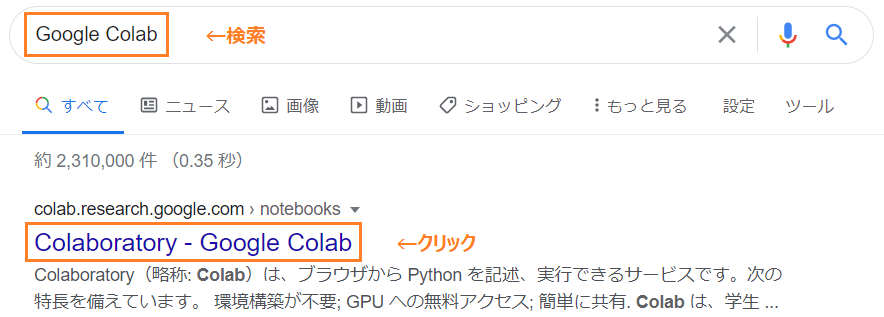
サイトを開くと、Google Colaboratoryの画面が表示されます。Googleにログインしていなければ、右上のログインボタンをクリックしてログインしましょう。
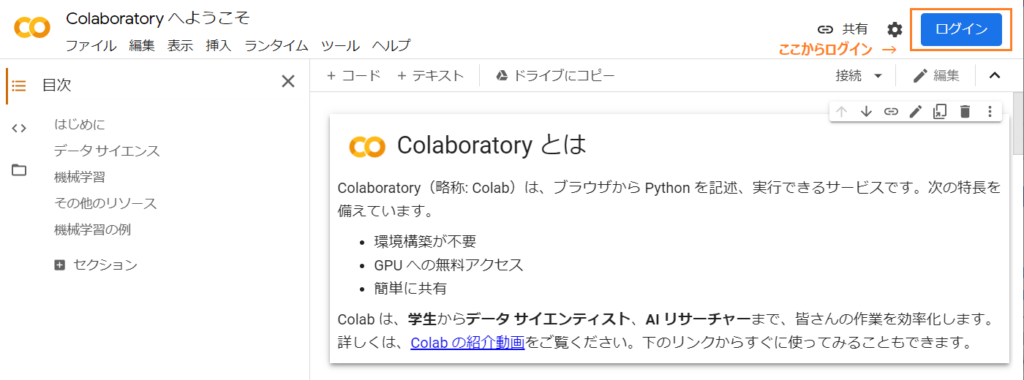
ログインできたら、上段のメニューから「ファイル」→「ノートブックの新規作成」をクリックしてください。
ノートブックとは、Pythonのスクリプトを記述するファイルです。
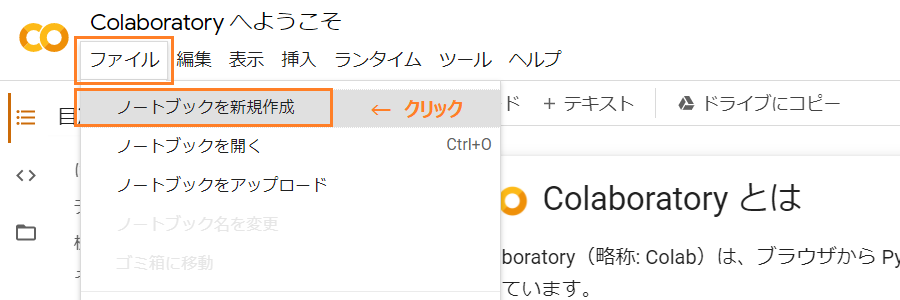
ノートブックを作成すると、Pythonのスクリプトを記述・実行する画面が開きます。
まずは上部の「Untitled0.ipynb」と書かれた部分をクリックして、ノートブックの名前を分かりやすいものに変更しましょう。拡張子のipynbはそのままにしてください。
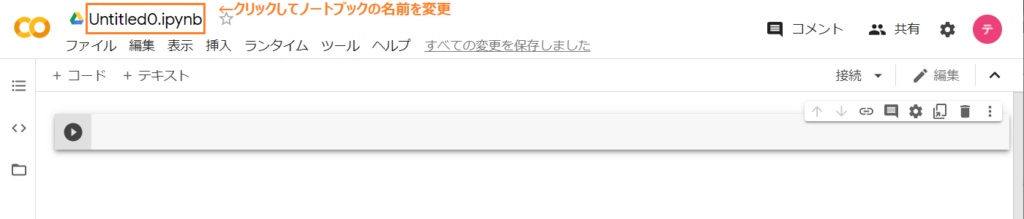
それではPythonのスクリプトを書いてみましょう。
スクリプトを書く場所は矢印ボタンの右側です。これは「セル」と呼ばれるもので、スクリプトの実行範囲を区切るものです。上部の「+コード」や「+テキスト」で追加することができます。
以下の通りに入力して、矢印ボタンをクリックして実行してみましょう。
print("コラボでGO!")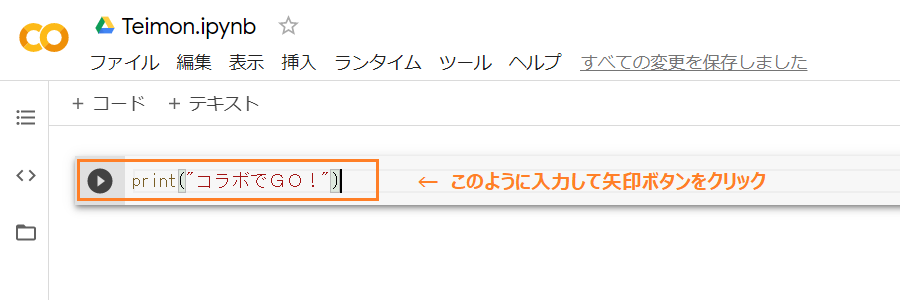
実行結果はセルの下段に表示されます。
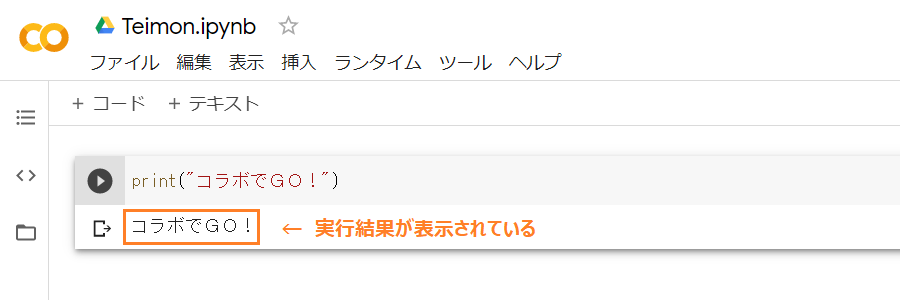
print文は、括弧でくくった中身を表示せよという意味です。文字列をそのまま表示する場合は、文字列をさらにダブルクォーテーション(シングルでも可)でくくります。
上の例では「コラボでGO!という文字列を表示せよ」という意味になります。
Linuxコマンドを実行しよう
コラボでは、先頭にエクスクラメーションマーク(!)を入れることでLinuxのコマンドを実行することができます。先ほどのPythonスクリプトと同様に、セル内にコマンドを入力してみましょう。
「cat」はファイルの中身を表示するコマンドです。「/proc/version」には、Linuxのバージョン情報が記載されています。以下の通りに入力して矢印ボタンをクリックしてください。
!cat /proc/version実行結果から、コラボはLinuxカーネルのChromium OSで動いていることが分かります。

続けてPythonのバージョンも確認してみましょう。
!python --version2020年秋の執筆時点で、Pythonのバージョンは3.6.9でした。

Googleドライブと連携しよう
スクリプトを書いたノートブックは、Googleドライブに自動的に保存されます。
しかし、スクリプトを実行して作成したデータは実行環境に保存されるため、コラボを終了したり時間制限に引っかかると消えてしまいます。
そこで、収集したデータの保存先としてGoogleドライブを指定できるように、コラボとドライブを連携させておきましょう。
まずは「pwd」コマンドを実行して現在の作業ディレクトリを確認します。

このcontent配下にGoogleドライブをマウントします。
左側のメニューにあるフォルダのアイコンをクリックすると、今いるディレクトリ(content)の中身が表示されます。ここで下図で示したGoogleドライブのアイコンをクリックしてください。
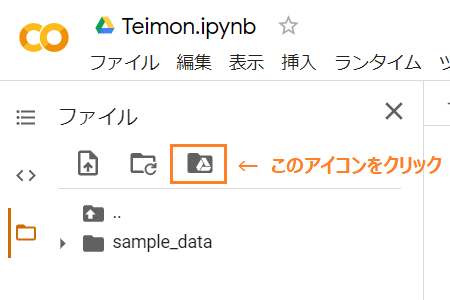
以下のポップアップが表示されたら「GOOGLE ドライブに接続」をクリックします。
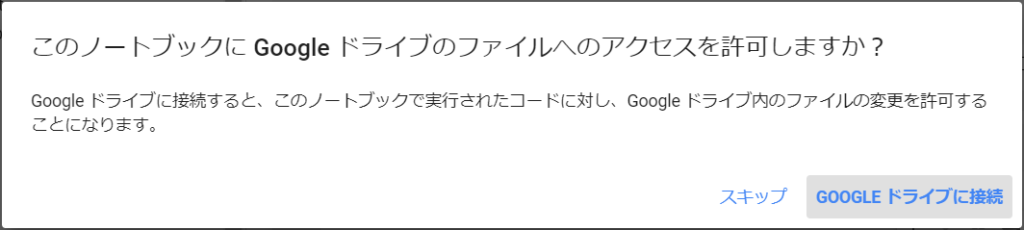
content配下にdriveが表示され、Googleドライブのマウントに成功しました。コラボで作成したデータは、このディレクトリのさらに1つ下の「My Drive」配下に保存するようにしましょう。
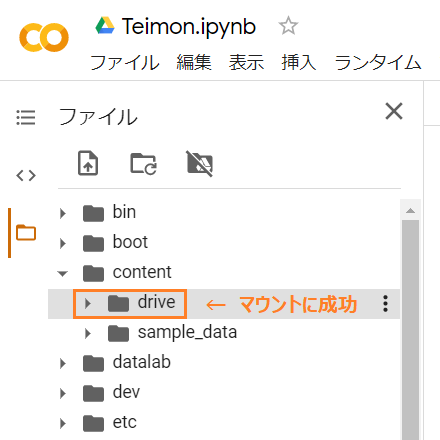
なお、上で作成したノートブックはMy Driveの下にある「Colab Notebooks」に保存されています。
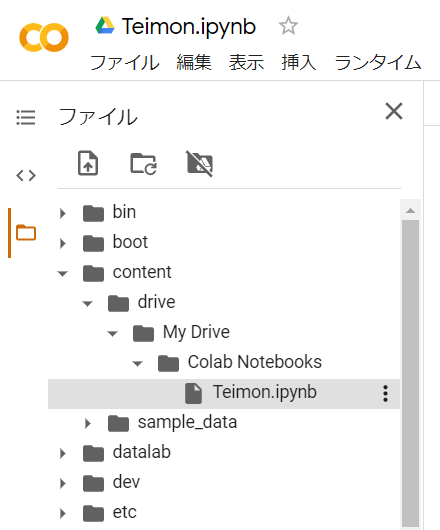
これでGoogle Colaboratoryを使う準備が整いました。次回はPythonのスクリプトを実行してボートレース(競艇)の競走成績をダウンロードします。